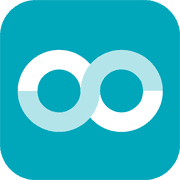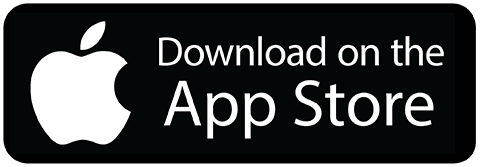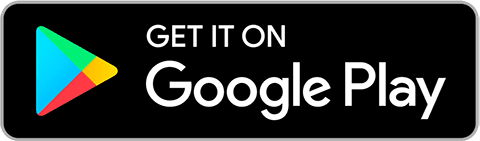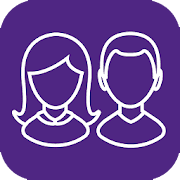Reporting and Parent Communication – Year 9
This section contains useful information about how we monitor and communicate your child’s progress, you can also book parent evening appointments here.
School Reports
Keeping You Informed
We have two apps for parents and carers that allow you to receive updates about your child and communications from our school:
Schoolgateway App
Download to receive updates about:
- General school messages
- Parents’ evening bookings
- Notice of school closure
- Absence
- Event reminders
- To access ParentPay
Please enable ‘Push Notifications’ on both apps to receive updates.
If you have not received an activation email, please email parentlogons@horsforthschool.org and we will be able to help.
Getting started with the SIMS Parent app
The SIMS Parent app is a secure online service designed to provide a convenient way for sharing information with parents. This clear and easy–to–use app will enable you to see accessible information about your child in real time, to help support them in their learning.
You can view timetables and term dates, attendance and homework, achievement points and detention information, and termly progress review reports. You can also check and amend the personal data in the Data Collection tile, removing the need to email the school with changes to address, phone number or email address of contacts.

Before you begin, you will need
- Your unique registration email. Horsforth School will send you a registration email that contains a registration link and an invitation code. This email will be sent from SIMS noreply@sims.co.uk. If you cannot find this email in your normal inbox, it may be worth checking in your spam or junk mail section.
- The date of birth of one of your children who attend the school.
- An account with either Google, Apple, Microsoft (including Office 365 and Hotmail), Facebook or Twitter account. You can use an existing account or create a new one online – they are free and easy to set up.
How to register
- Open the email and click on the ‘Accept invitation’ button or copy and paste the website link as instructed. A new internet browser window will open and you will be asked to ‘Activate your Account’.
- Please click on ‘Register with an External Account’ to use one of your existing accounts. Click the icon for the relevant third–party account and you will be directed to sign in using your existing details. Please do not use the SIMS ID option, as this is for Horsforth School staff only.
- You will be now asked for the invitation code from your registration email.
- Click the ‘Register’ button to continue.
- As a security measure, you will be asked to enter the date of birth of one of your children attending Horsforth School, in the format dd/mm/yyyy (e.g. 31/01/2011). Then click the ‘Verify’ button. Your account is now created. On completion, you will see the SIMS Parent website: www.sims–parent.co.uk.
Download the app
If you are using a mobile phone or tablet, you can download the app from the Apple App Store or Google Play Store.
With the app, you can:
- See school term dates and contact details at the click of a button
- Access important information such as attendance, behaviour, achievement andhomework
- Read your child’s school report
- Receive notifications to remind you about important information such as key datesfor your diary
- Update your contact details, so we always have the most up–to–date information incase of emergency.
If you have more than one child at school, you will have access to information for all your
children, from the same app.
Questions?
If you get a message during sign up about your email already being in use you may have to use a different email address. If this is the case please let us know so we can send an invite to the new email address.
The joining process is very simple, but if you have any queries, you can always email us at ParentLogons@horsforthschool.org.
Information about the menu options
- Student Information – this contains basic information such as your child’s name, preferred name and date of birth.
- Address – this is your child’s home address. You can add an additional address, for example if your child lives with both parents.
- Telephones and Emails – this section is for your child’s home and mobile number. Please do not add a personal email address for your child in this section.
- Medical Details – this includes information such as medical practice, medical conditions and any disabilities. There is a drop-down list of all these, but you can add a new one if you need to by completing the ‘Other/additional’ information box.
- Dietary Needs – please update your child’s dietary needs here. For allergies and medical diagnosis of dietary need, please bring into school a supporting doctor’s letter or health plan. Doctor’s letters and health plans only need to be brought in once or when updated.
- Contacts: Parental Responsibility – Please ensure that the Parental Responsibility slider bar is set correctly. For a definition of parental responsibility please read the following guidelines: www.gov.uk/parental-rights-responsibilities. This is usually the mother and father, and would not normally include grandparents, neighbours, friends or other family members.
- Priority Contact – In line with ‘Keeping Children Safe in Education’, schools should hold more than one emergency contact for each pupil. Please check and where possible, include one Priority 1 and one Priority 2 contact. Please let us know if this presents a problem for you.
- Other Contacts – Where possible, the contacts should be local and accessible.
- Telephone Numbers – Please ensure you give us the contact numbers that you are most likely to have access to. Please ensure the slider bar is checked for your primary (main) contact number as we use this to reach you if your child is unwell. This number has to be a mobile number in order for you to continue to receive text messages from the school.
School Reports
Your child will receive a full school report once per year. This will contain lots of useful information including:
- A summary of their progress in each subject area
- Behaviour data, including the number of comments for missing equipment, homework and low level disruption
- Attitude to learning scores from 1-6 (with 6 being the highest)
- Summary of attendance.
In the table below you can see when to expect to receive your child’s school report.
| Year Group | Report Home |
| Year 9 | TBC |
Parents’ Evenings
We try to ensure that every parent has the opportunity to meet with their son/daughter’s teachers at least once during each academic year, at a year-group specific parents’ evening, held in the school hall and library.
Parents’ evenings will be held on the following dates:
| Year Group | Parents’ Evening |
| Year 9 | 8th February 2024 |
Parents’ Guide for Booking Appointments
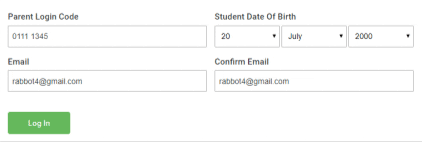
Step 1: Login
Fill out the details on the page then click the Log In button. A confirmation of your appointments will be sent to the email address you provide.
Enter your unique login code shared by the school.
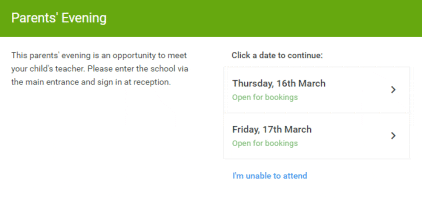
Step 2: Select Parents’ Evening
Click on the date you wish to book.
Unable to make all of the dates listed? Click I’m unable to attend.
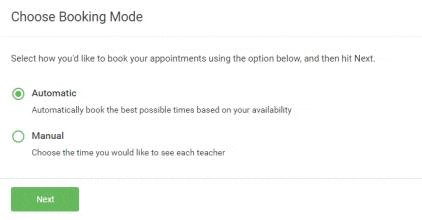
Step 3: Select Booking Mode
Choose Automatic if you’d like the system to suggest the shortest possible appointment schedule based on the times you’re available to attend. To pick the times to book with each teacher, choose Manual. Then press Next.
We recommend choosing the automatic booking mode when browsing on a mobile device..
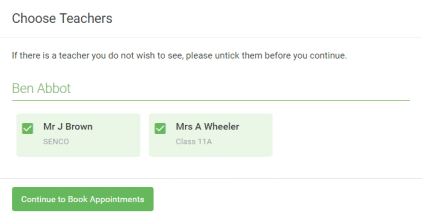
Step 4: Choose Teachers
If you chose the automatic booking mode, drag the sliders at the top of the screen to indicate the earliest and latest you can attend.
Select the teachers you’d like to book appointments with. A green tick indicates they’re selected. To de-select, click on their name.
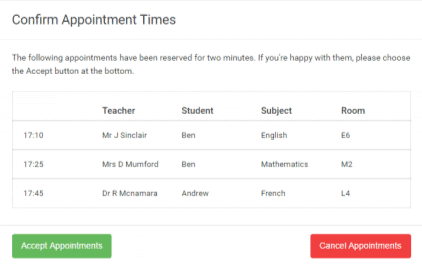
Step 5a (Automatic): Book Appointments
If you chose the automatic booking mode, you’ll see provisional appointments which are held for 2 minutes. To keep them, choose Accept at the bottom left.
If it wasn’t possible to book every selected teacher during the times you are able to attend, you can either adjust the teachers you wish to meet with and try again, or switch to manual booking mode (Step 5b).
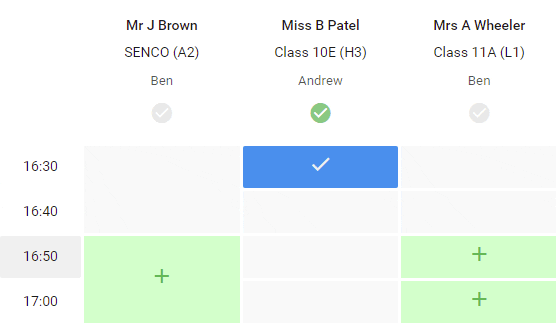
Step 5b (Manual): Book Appointments
Click any of the green cells to make an appointment. Blue cells signify where you already have an appointment. Grey cells are unavailable.
To change an appointment, delete the original by hovering over the blue box and clicking Delete. Then choose an alternate time.
Once you’re finished booking all appointments, at the top of the page in the alert box, press click here to finish the booking process.
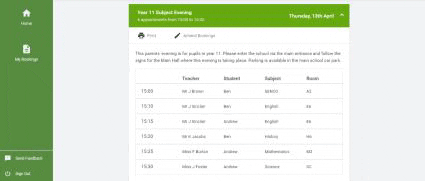
Step 6: Finished
All your bookings now appear on the My Bookings page. An email confirmation has been sent and you can also print appointments by pressing Print. Click Subscribe to Calendar to add these and any future bookings to your calendar.
To change your appointments, click on Amend Bookings.
Attitude to Learning (ATL)
Horsforth School places great emphasis upon developing and monitoring each student’s Attitude to Learning. It is our belief that if students consistently show a positive Attitude to Learning, there will be direct benefits on their achievement. We want our students to be curious learners who fully engage in every opportunity, and we expect them to take responsibility for their own learning through actively participating in lessons and developing their resilience to overcome challenges.
We have 5 key elements that we will look for when assigning ATL scores:
- Engagement in class / Willingness to learn
- Resilience / Response to feedback and challenge
- Quality of work / Pride in what they do
- Behaviour for learning (including punctuality)
- Homework completion and quality
The ATL scores are on a scale from 1-6. We expect our students to achieve a minimum score of 4 in all subjects but ask that they ‘Strive for 5’ at all times. Students who meet these expectations will be recognised and rewarded for their positive attitude. Any students who display a less positive attitude will be supported to make the most out of every learning opportunity.
The table below shows what each score means:
| ATL Score | Student Descriptor |
| 6 |
An EXEMPLARY student…
|
| 5 |
A MOTIVATED student…
|
| 4 |
A COASTING student…
|
| 3 |
An UNMOTIVATED student…
|
| 2 |
A DISENGAGED student…
|
| 1 |
An UNSATISFACTORY student…
|
| 0 |
A NON-ATTENDER…
|
Please note: A score of zero is only assigned when a student does not attend lessons in that subject – this may be for a variety of reasons and is not a reflection of poor attitude, teachers are simply not able to assign a score of 1-6 due to student absence from that subject / class.
Assessing Progress
ATL scores will be shared (via Progress Review Reports) 3 times a year and the scores sent home via the Sims Parent App.
In Years 10 and 11 staff might also report a current GCSE grade for their subject.